

Typical complaints about Audacity include it’s “Wonky” Interface, an ineffective method of previewing effects, and how slow it seems to get while editing larger files. And, it runs on Windows, Mac, and Linux Operating Systems. It gives you access to a wide array of tools.
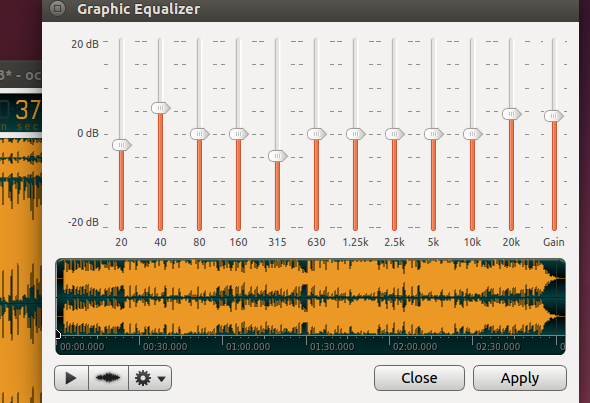
And, for good reason, Audacity is a mature and well-supported opensource project.
#Ocenaudio controls software#
Usually, when someone is looking for a free software package for Vocieover work, people tend to recommend Audacity. It doesn’t require a subscription like Adobe Audition. It runs on more platforms than TwistedWave. It seems to manage memory better than Audacity. With this new native feature OcenAudio sets itself apart from other simple editors and earns a spot closer to that of a traditional DAW (Digital Audio Workstation). So, if you forget to turn on the second checkbox you will find the program inserting your new audio before your flub instead of writing over the mistake that you wish to replace. Like the programs that I scripted, OcenAudio doesn’t have true non-destructive editing (for that you’d need Reaper, ProTools, Logic Pro, etc). With these three settings enabled, OcenAudio does natively what my scripts for TwistedWave, Audacity, and Adobe Audition attempt to bolt on from the outside. Preroll (set to desired number of seconds).The configuration is as simple as enabling 3 Checkboxes in the preference window: Isn’t it great to find a developer that really listens to the needs of the users? OcenAudio comes through with a feature that I mentioned to them back when I interviewed them in May of 2014.
#Ocenaudio controls for free#
For free on all Macs, Windows, and Linux computers. Just simple, straight forward, Punch & Roll recording. Combining this feature with the multiple file select and apply feature mentioned earlier in this article can save you lots of time when processing a long audiobook 😉 Making it so much easier for you to come back to the same plugin in a different project and use the same settings without needing to remember them. The gear and dropdown is where you can save any useful settings for a plugin as presets. When the eye is closed, you are bypassing your plugin to hear your audio as it was before you opened this window (very useful if you’ve been playing with settings for so long that you’ve forgotten what the original audio sounded like). When the eye is open (as in this picture, your plugin works normally. The next icon is an eye (which can either be open or closed). You can select just a portion of the audio to test your settings on (also useful). The waveform (in blue in this image, shows you a miniature version of the waveform of the audio in the file. This is really helpful if you are experimenting with different settings. The arrow is a playback control allowing you to hear how your plugin will make the audio sound before you apply it. Below the standard interface of your plugin (in this case Loudmax), there are a few buttons. Our last stop for today is to take a closer look at the Plugin Window.


 0 kommentar(er)
0 kommentar(er)
